
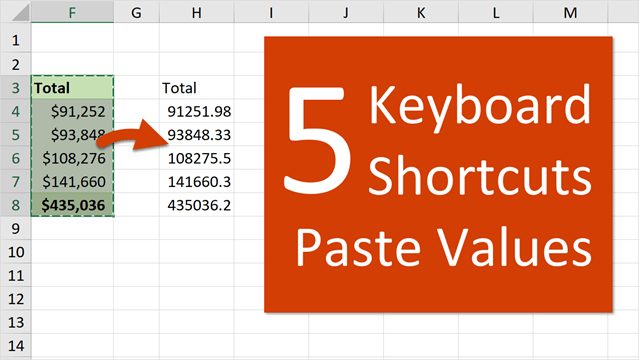
Tip: If you want to add several rows/columns at once time, for example, insert five rows/columns, select entire five rows/columns by clicking Ctrl key first, then press Ctrl + + keys or Shift + Ctrl + + keys, then new blank five rows/columns are inserted. If your keyboard has no Keypad, you can press Shift + Ctrl + + keys to insert rows or columns. Select an entire row/column that you want to add a row/column above or left of it, and then press Ctrl + + keys, then a new blank row/column added above/left of your selected row/column. But actually, you can easily use shortcut keys to quickly insert or delete row/column/tab as you need in Excel. In daily Excel working, to insert or delete a row or a column or a sheet tab is usually used. To use this method, all you need to do is select the number of rows you want to add, right-click on the selection, and select Insert.How to use shortcut keys to insert or delete row/column/tab in Excel?
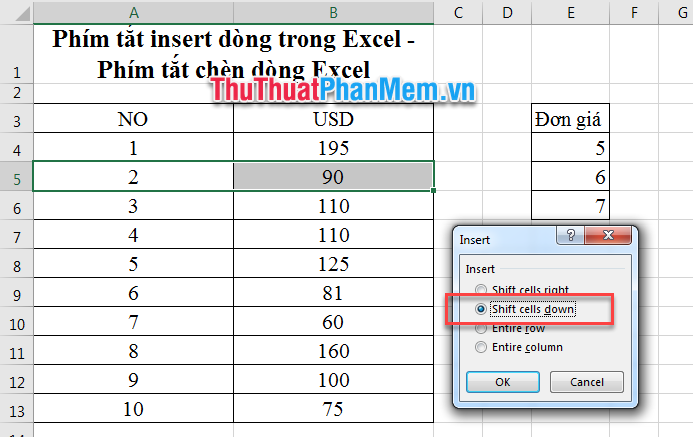
How to Insert Multiple Rows Using the Insert Option Control + Plus (plus sign must be from the numeric keypad).You could also use the following shortcuts instead of Alt + I + E (the process is the same regardless of which shortcut you use): Press Alt + I + E and choose Shift cells down.Select the row above which you want to paste the rows by pressing the row number at the left.If you want to copy or cut multiple rows instead of adding blank rows, use the Alt + I + E shortcut. How to Insert Multiple Copied Rows Using Keyboard Shortcuts You could use one of the above shortcuts to add, for instance, 10 rows and subsequently press F4 10 times to add 100 blank rows. Pressing F4 on an Excel sheet repeats the previous action. If you want to use the plus sign on the main keypad, use Ctrl + Shift + Plus. Ctrl + Plus: You need to use the plus sign on the numeric pad.Alt + I and Alt + R: Press Alt + I, keep holding the Alt key, and press R.


 0 kommentar(er)
0 kommentar(er)
